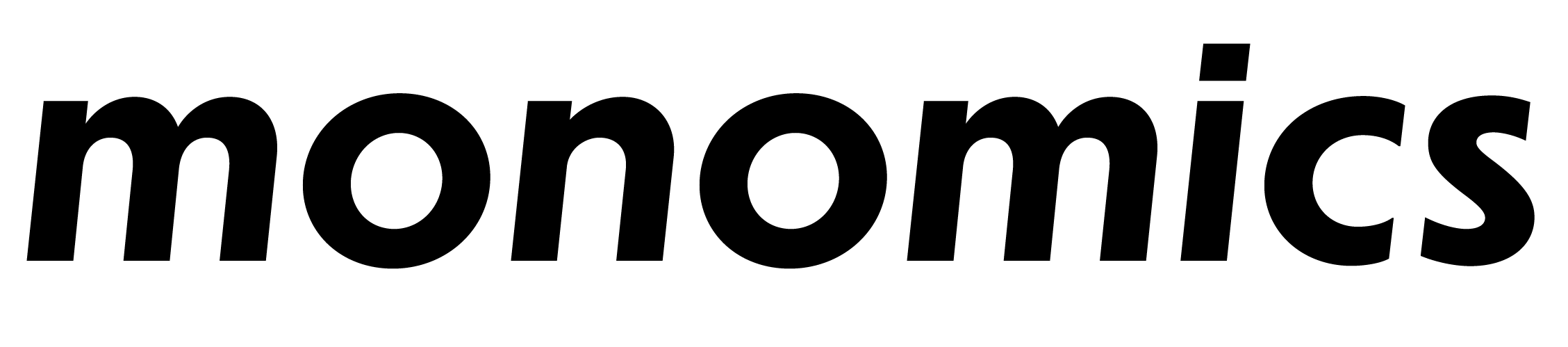Macで高機能DTMソフト「Domino」を使う方法
DTM初心者に最適なDTMフリーソフト「Domino」。Windowsアプリケーションのため、そのままではMacで起動することができません。そこで、今回は「Domino」をMacで使う方法をご紹介します。
- 動作検証環境
M1 Macbook Air 2020 8GB
macOS Big Sur 11.6
Dominoを使うための下準備
Homebrewのインストール
HomebrewはmacOS用のパッケージマネージャーです。
以下のページにアクセスして、インストールと書かれてある下のコマンドをターミナルにコピペし実行します。

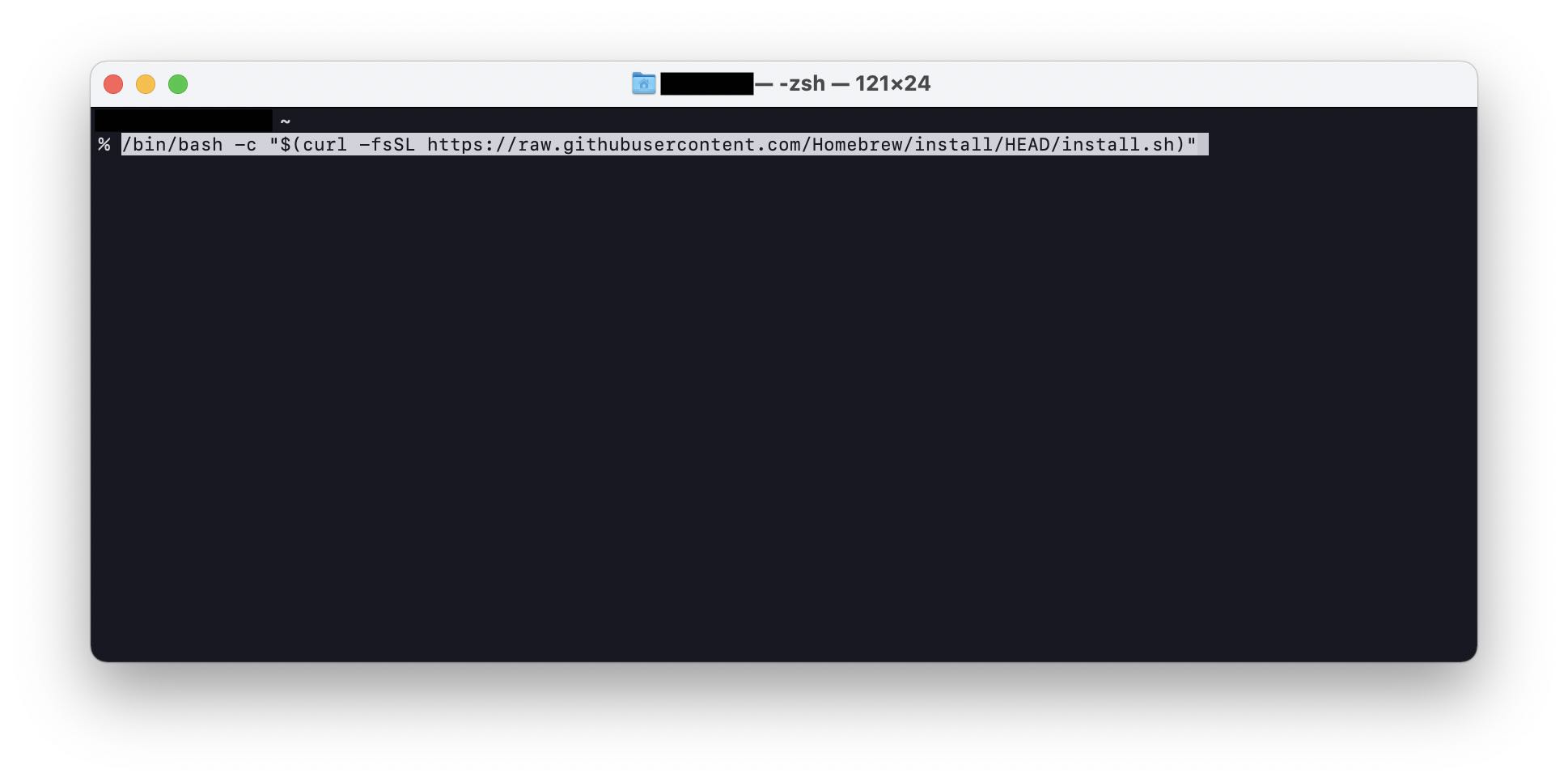
Wineのインストール
MacでWindows用のアプリケーションを実行できる「Wine」というアプリをMacにインストールします。
※以下はターミナルでの作業になります。
まずは、以下のコマンドでリポジトリを取得します。
$ brew tap gcenx/wine次に、「wine-crossover」をインストールします。
$ brew install --cask --no-quarantine wine-crossoverこれで「Domino」を実行する準備が整いました!(簡単でしょ?)
DominoをMacで使う
Dominoをダウンロード
まずは、「Domino」をダウンロードしましょう。以下のサイトにアクセスしてください。
「ダウンロード」ボタンをクリックしてDominoをダウンロードします。
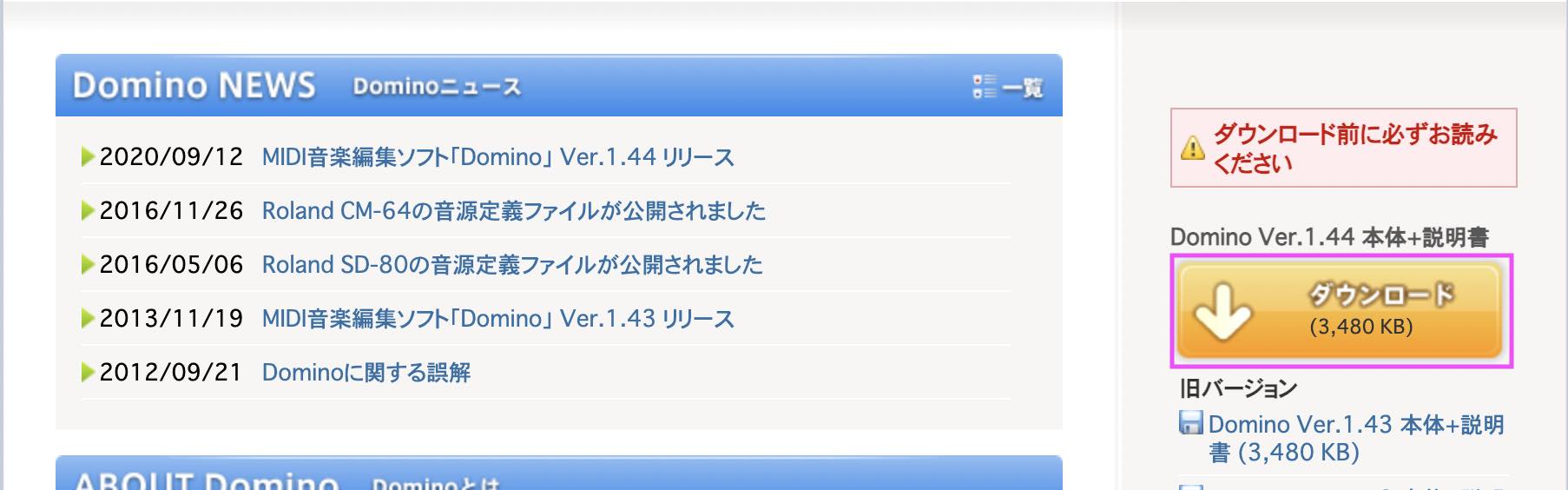
zipファイルになっているのでダブルクリックして解凍しましょう。
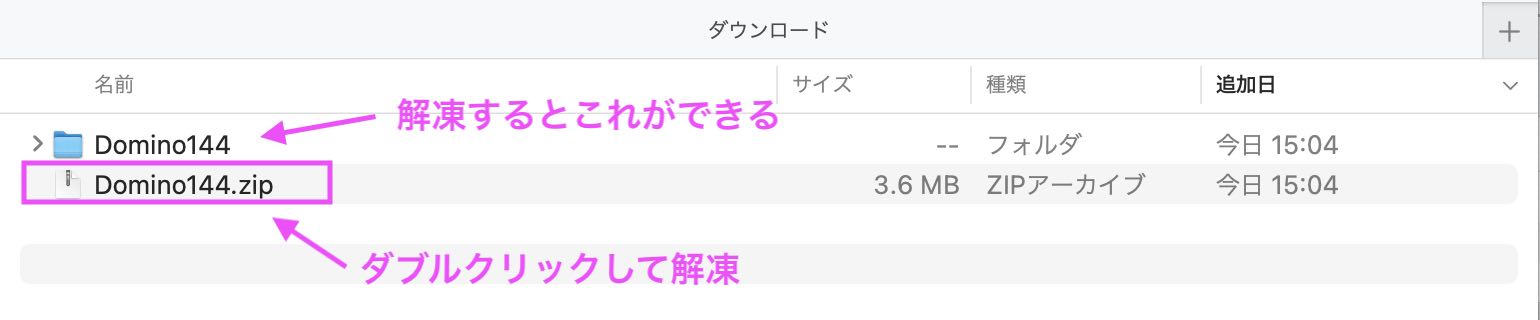
ダウンロードフォルダにある「Domino144」というフォルダを以下のフォルダに移動します。
Macintosh HD > ユーザー > 自分のPC名
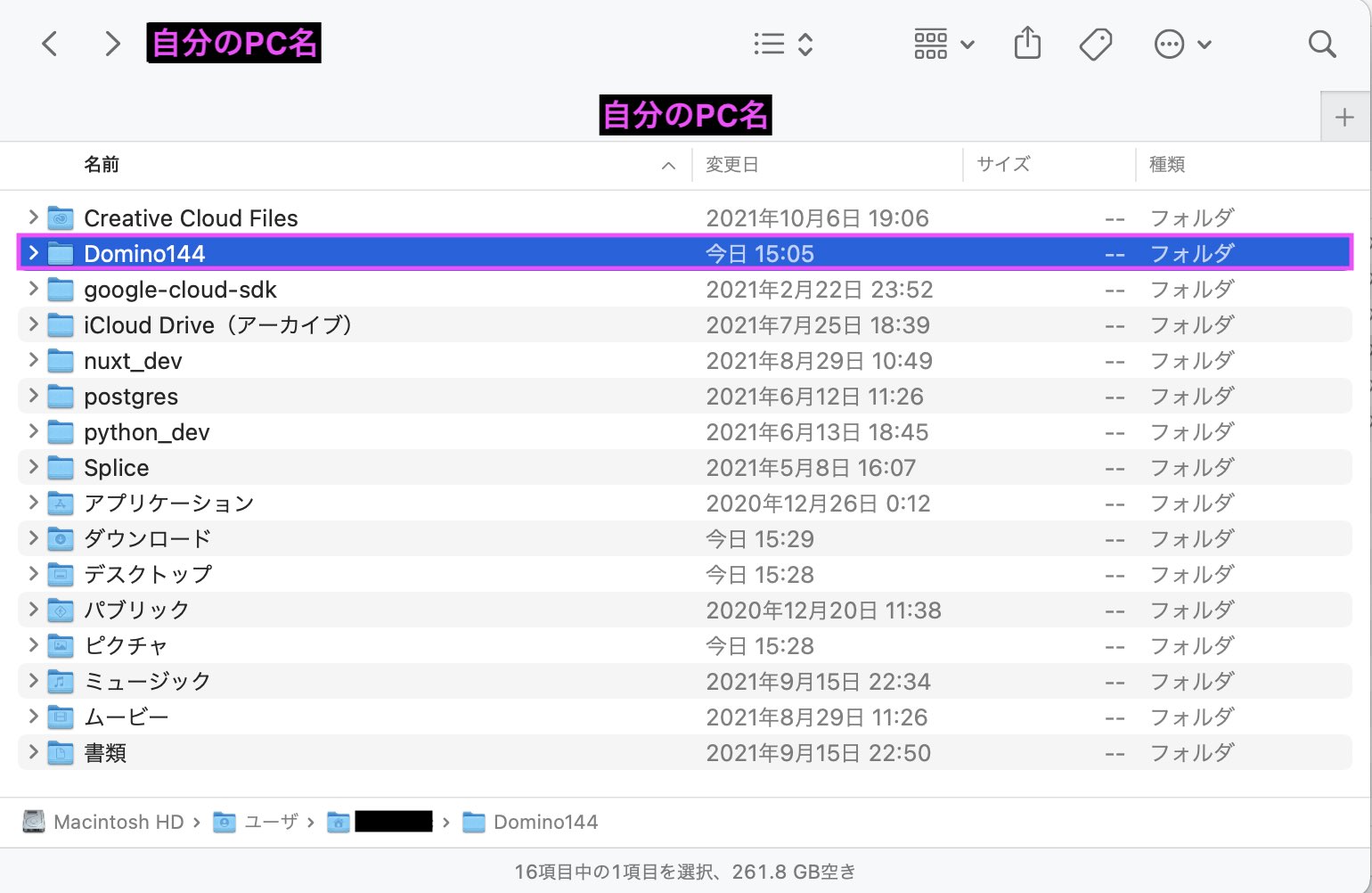
Dominoの起動
さて!いよいよ「Domino」を起動させます!
ターミナルを開いたら以下のコマンドを実行し、Domino.exeがあるディレクトリに移動します。
$ cd Domino144次に以下のコマンドを実行し、「Domino」を起動します。
$ wine64 Domino.exeしばらくターミナルに文字が流れた後…
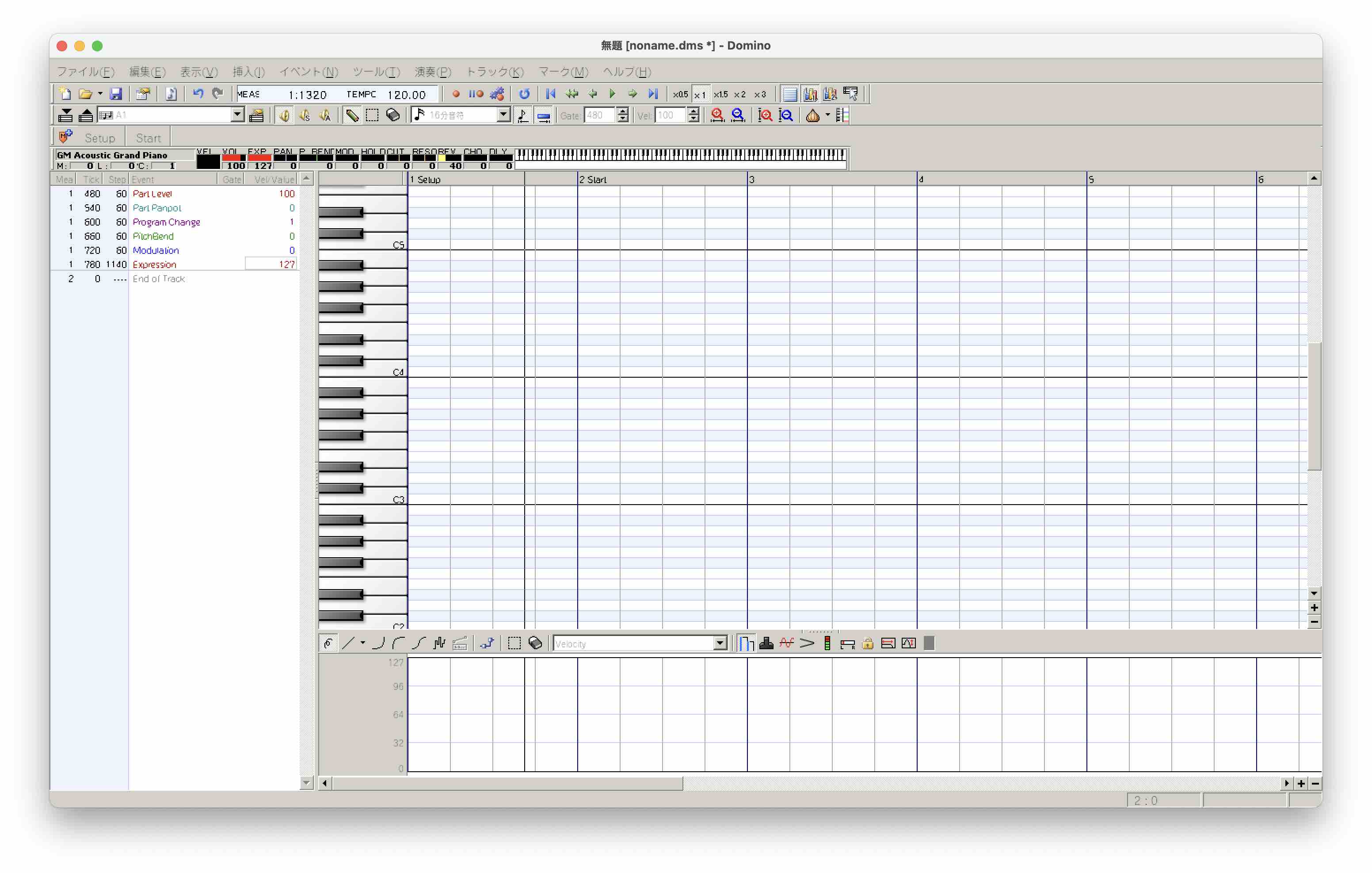
Dominoが起動できました!
初めて起動した際は音が出ないため、ファイル > 環境設定から「MIDI-OUT」を以下のように設定します。
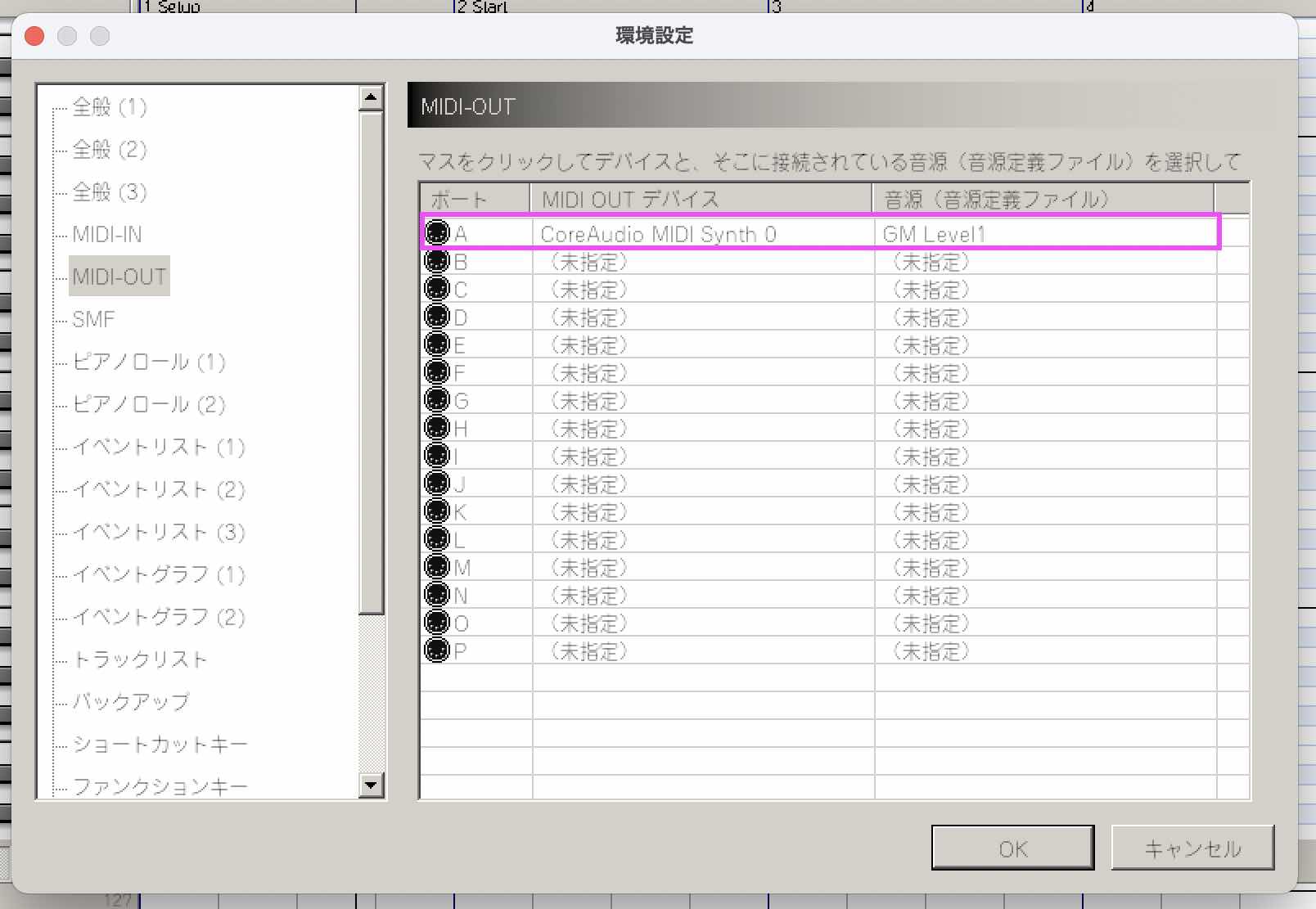
おわりに
無事に「Domino」は起動できましたか?
今回、インストールしてみて意外と簡単に起動できることが分かりました。Mac使いのDTM初心者には、まず「Domino」で慣れていただいてから本格的なDAWに移行するのが良いと思います。
それでは素敵なDTMライフを!